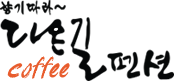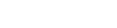Cервисный центр Acer
페이지 정보
작성자 Osvaldo 작성일23-11-22 20:04본문
Это положительно влияет на наш авторитет и способствует увеличению клиентской базы. При выявлении неисправности или повреждения любой детали гаджета скорей обращайтесь к нам. Мы бесплатно сделаем диагностику для выявления неполадок и определения их причин, а затем выполним необходимые процедуры для восстановления девайса. Своевременная профессиональная помощь позволит предотвратить более серьезные проблемы (поломки других комплектующих и полный выход техники из строя). Не пытайтесь починить устройство самостоятельно, поскольку вы только навредите ему. Для качественного восстановления необходимы профессиональные инструменты и технические приборы, которые есть в нашей мастерской. Мы заботимся о комфорте клиентов, поэтому бесплатно оказываем помощь в транспортировке гаджетов. Присылаем к заказчикам курьера, который забирает неисправное устройство и отвозит в мастерскую. После выполнения ремонта курьер делает обратную доставку. Вместе с исправным девайсом привозит гарантийную документацию. Просмотрите телефон (номер) и адрес сервисного центра Acer в Москве на сайте и закажите наши услуги, позвонив или приехав к нам. Мастерская расположена в пешей доступности от станции метро и остановок наземного общественного транспорта, поэтому вы быстро и легко найдете ее. Мы будем рады принять вас в любой день, поскольку работаем без выходных. Чтобы оставить заявку на починку и получить консультацию по условиям обслуживания, закажите на сайте обратный звонок. Укажите в форме имя и номер телефона. Менеджер свяжется с вами через несколько минут, ответит на любой интересующий вопрос и оформит заказ.
извлекается материнская плата
видны механические повреждения (сколы, трещины)
Увеличение яркости - Alt+F2
Как восстановить дорожки на клавиатуре
Ainol - аппаратный ремонт
 Замена матрицы/экран. -Замена аккумулятора / Акб / Батарейка Вiоs Биос, -Замена процессора, Залитие / Попадание жидкости, -Проблема с видеокартой / артефакты / зависания в играх, -Замена чипа / видеочипа / моста, -Замена куллера / системы охлаждения, Замена разъёма питания. Нужно починить корпус. -Замена тачпада. Замена/ремонт веб-камеры. - Нужен сброс пароля. Замена динамиков. -Перепрошивка Биоса, Зависает, тормозит, шумит, пищит, нагревается, -Не работает интернет/Не видит Wi Fi, -Подключить / перестал работать принтер. Настройка роутера. -Замена / Модернизация / Апгрейд и другие запросы. Для решения проблемы - Позвоните Прямо Сейчас! И я избавлю вас от проблем, профессионально. Докажу вам на деле, после меня Не нужен ремонт вашей технике! Ремонт компьютеров, Ремонт компьютера: ремонт системных блоков, ремонт материнских плат, ремонт видеокарт, восстановление данных с жесткого диска, восстановление информации с жесткого диска, ремонт внешнего жесткого диска, установка драйверов, апгрейд компьютера, сборка компьютера, чистка пк, чистка компьютера, настройка компьютера. Ремонт ноутбука, Ремонт ноутбуков: чистка клавиатуры, чистка ноутбука, удаление вирусов, настройка wifi роутера, замена жесткого диска, чистка пк от пыли, замена матрицы ноутбука, замена дисплея, ремонт моноблоков, замена термопасты.
Замена матрицы/экран. -Замена аккумулятора / Акб / Батарейка Вiоs Биос, -Замена процессора, Залитие / Попадание жидкости, -Проблема с видеокартой / артефакты / зависания в играх, -Замена чипа / видеочипа / моста, -Замена куллера / системы охлаждения, Замена разъёма питания. Нужно починить корпус. -Замена тачпада. Замена/ремонт веб-камеры. - Нужен сброс пароля. Замена динамиков. -Перепрошивка Биоса, Зависает, тормозит, шумит, пищит, нагревается, -Не работает интернет/Не видит Wi Fi, -Подключить / перестал работать принтер. Настройка роутера. -Замена / Модернизация / Апгрейд и другие запросы. Для решения проблемы - Позвоните Прямо Сейчас! И я избавлю вас от проблем, профессионально. Докажу вам на деле, после меня Не нужен ремонт вашей технике! Ремонт компьютеров, Ремонт компьютера: ремонт системных блоков, ремонт материнских плат, ремонт видеокарт, восстановление данных с жесткого диска, восстановление информации с жесткого диска, ремонт внешнего жесткого диска, установка драйверов, апгрейд компьютера, сборка компьютера, чистка пк, чистка компьютера, настройка компьютера. Ремонт ноутбука, Ремонт ноутбуков: чистка клавиатуры, чистка ноутбука, удаление вирусов, настройка wifi роутера, замена жесткого диска, чистка пк от пыли, замена матрицы ноутбука, замена дисплея, ремонт моноблоков, замена термопасты.Чистку контактных групп не стоит проводить самостоятельно - это задача специалиста. Окислы убирают спиртом или специальными препаратами. Перегорание контроллера зарядки. Контроллер в Асере устанавливается на материнской плате и АКБ. Понять, что он сгорел, можно только после разбора корпуса лэптопа и извлечения материнской платы. Ремонтом или заменой контроллера питания занимаются мастера сервис-центра. Подача слабого напряжения. Если на блок питания подается меньше 18 В и 1,5 А напряжения, батарее будет недостаточно энергии. Из-за этого компьютер перестает заряжаться, не включается вообще или быстро разряжается. Подача слабого напряжения связана с износом или перегрузкой БП, скачков электроэнергии в сети, заводского брака. В данном случае рекомендуется замена блока. Перегрев аккумулятора. АКБ перегревается очень редко. Конструкция ноутбука Acer продумана таким образом, чтобы исключить сильный нагрев. Перегревается он только при сильном загрязнении внутренних деталей, плотного прилегания корпуса к рабочей поверхности или вследствие нагрева процессора при высокой температуре в помещении. Попробуйте остудить элемент питания и заново зарядить девайс. Если не помогло - замените.
Это может стать серьезной неудобствой, ведь без работы ноутбука становится невозможным продолжать свои дела. В этой статье мы рассмотрим основные причины, по которым не идет зарядка на ноутбуке Acer и как их можно решить. Первое, что следует сделать, это проверить соединение между адаптером питания и ноутбуком. Убедитесь, что кабель не поврежден и правильно подключен. Если вы заметили, что кабель подержан в определенном месте или есть видимые повреждения, возможно, он нуждается в замене. Часто причина проблем с зарядкой находится не в самом ноутбуке, а в розетке, к которой он подключен. Проверьте, работает ли розетка, в которую вы вставляете адаптер питания. Попробуйте подключить другое устройство, чтобы убедиться, что розетка исправна. Адаптер питания может выйти из строя со временем. Для проверки его работоспособности можно воспользоваться другим адаптером с аналогичными характеристиками. Если при подключении другого адаптера проблема с зарядкой решается, то нужно заменить адаптер питания. Если зарядка не происходит даже при подключенном адаптере питания, возможно, проблема кроется в аккумуляторе. Попробуйте удалить аккумулятор и снова его установить, обеспечив правильное соединение. Если проблема остается, то аккумулятор может быть поврежден и нуждаться в замене. Если все предыдущие шаги не привели к решению проблемы, лучшим решением будет обратиться к профессионалам. Они проведут диагностику ноутбука и смогут точно определить, в чем причина отсутствия зарядки. Они также смогут предложить наиболее эффективное решение, будь то замена элементов питания или ремонт самого устройства. Важно помнить, что самостоятельный ремонт может привести к дополнительным проблемам и потере гарантии на устройство. В итоге, отсутствие зарядки на ноутбуке Acer может быть вызвано различными причинами, начиная от проблем с соединением и заканчивая неисправностями аккумулятора или адаптера питания. Проверка каждого из этих компонентов поможет найти и устранить неполадку. В случае, если самостоятельное решение проблемы невозможно, рекомендуется обратиться к специалистам, чтобы избежать более серьезных последствий.
 Далее разберем несколько вариантов того, как можно исправить сбой в работе ПО. Сперва попробуйте просто переустановить программное обеспечение - это легкий и эффективный вариант. 1. Правой кнопкой мыши вызовите контекстное меню «Пуска» и перейдите в «Диспетчер устройств». 2. Разверните блок «Клавиатуры» - в нем должны отсутствовать предупреждающие знаки, поскольку такие проблемы переустановка далеко не всегда исправляет, стоит это взять во внимание. Итак, нажмите ПКМ по строке «Стандартная клавиатура PS/2». 3. В контекстном меню вам нужен пункт «Обновить драйвер». 4. Откроется окно, в котором используйте «Автоматический поиск обновленных драйверов». 5. После недолгой проверки отобразится информация либо о том, что будет произведена установка более новой версии ПО, либо драйвер не нуждается в обновлении. Скорее всего, произойдет именно второй вариант развития событий, так как в большинстве случаев современные версии Windows устанавливают обновления автоматически, а те, в свою очередь, выходят для клавиатуры крайне редко. 6. Если вас постигла неудача в автоматическом обновлении, попробуйте произвести ручное обновление или переустановку. Для этого снова вызовите «Обновление драйвера», но на этот раз выберите вариант «Найти драйверы на этом компьютере».
Далее разберем несколько вариантов того, как можно исправить сбой в работе ПО. Сперва попробуйте просто переустановить программное обеспечение - это легкий и эффективный вариант. 1. Правой кнопкой мыши вызовите контекстное меню «Пуска» и перейдите в «Диспетчер устройств». 2. Разверните блок «Клавиатуры» - в нем должны отсутствовать предупреждающие знаки, поскольку такие проблемы переустановка далеко не всегда исправляет, стоит это взять во внимание. Итак, нажмите ПКМ по строке «Стандартная клавиатура PS/2». 3. В контекстном меню вам нужен пункт «Обновить драйвер». 4. Откроется окно, в котором используйте «Автоматический поиск обновленных драйверов». 5. После недолгой проверки отобразится информация либо о том, что будет произведена установка более новой версии ПО, либо драйвер не нуждается в обновлении. Скорее всего, произойдет именно второй вариант развития событий, так как в большинстве случаев современные версии Windows устанавливают обновления автоматически, а те, в свою очередь, выходят для клавиатуры крайне редко. 6. Если вас постигла неудача в автоматическом обновлении, попробуйте произвести ручное обновление или переустановку. Для этого снова вызовите «Обновление драйвера», но на этот раз выберите вариант «Найти драйверы на этом компьютере».Связано это, как правило, с незапущенным процессом «ctfmon», отвечающим за корректное функционирование клавиатуры. «Диспетчер задач». Откройте его, нажав правой кнопкой мыши по панели задач или по «Пуску» и выбрав соответствующий пункт. В перечне процессов поищите «CTF-загрузчик». При отсутствии там этого процесса можно сделать вывод о том, что он действительно не запускается вместе с операционной системой. «Пуску» и вызовите приложение «Выполнить». Скопируйте и вставьте (либо используйте экранную клавиатуру для набора) команду regedit , после чего нажмите «ОК». Run . В Windows 10 этот путь также можно скопировать и вставить в адресную строку, а затем нажать на экранной клавиатуре Enter. В пустом месте по центру нажмите правой кнопкой мыши и создайте строковый параметр. Переименуйте его в «ctfmon», затем дважды щелкните по нему ЛКМ. Лучше всего дополнительно зайти в «Планировщик заданий» и посмотреть, включен ли там рассматриваемый процесс. «Пуску», но на этот раз откройте «Управление компьютером». Через левую панель переключитесь в «Планировщик заданий». «TextServicesFramework». В центре должно находиться задание под названием «MsCtfMonitor» со статусом «Готово».
Что же приводит к неработоспособности клавиатуры? Самое простое - шлейф, по которому она крепится к материнской плате, замена корпуса ноутбука acer цена отошел, перегнулся или сгорел. Отсоединиться он мог после вибраций, тряски, хоть и не сразу. Перегнуться - если был неправильно уложен, что чаще всего бывает после разбора и обратной сборки лэптопа. Сгореть - по тем же причинам, как и любое другое устройство. Помимо шлейфа, испортиться может часть клавиатуры, по которой проходит электричество, обычно после пролитой на ноутбук жидкости; контакты окисляются и из-за слишком влажного воздуха в помещении. Если вы не уверены в том, что произошло или понимаете, что случилось это в ходе неправильной эксплуатации, но исправить это нет возможности, лучше сразу обратитесь в сервисный центр. Специалисты осмотрят лэптоп и подскажут, что понадобится предпринять. Тем, кто все же хочет самостоятельно попытаться починить устройство ввода, рекомендуем почитать нашу статью об общих правилах разбора ноутбука, а также найти инструкцию (лучше всего на YouTube) с последовательным разбором ноутбука из линейки, к которой он принадлежит. Полностью обесточьте ноутбук на 15-20 минут. Если его корпус предполагает извлечение батареи, сделайте это. Отсоедините мышь, наушники и другую подключенную технику. Зажмите кнопку питания примерно на 30 секунд, чтобы сбросить остатки напряжения в конденсаторах материнской платы. После этого вставьте аккумулятор обратно и включите ноутбук. Проверьте, работает ли клавиатура в «Безопасном режиме». Поскольку в нем загружены только критически важные для системы компоненты, а все пользовательское и не влияющее на работу ноутбука - нет, есть шанс узнать, влияет ли как-то одна из установленных программ на клавиатуру. При условии, что в «Безопасном режиме» все ее клавиши работают нормально, вам предстоит вручную найти тот софт, который и провоцирует неприятность. Это может быть как вирус, так и что-то другое - все сугубо индивидуально. Сбросьте настройки BIOS до заводских. Конечно же, если в нем клавиатура работает.
Замена жесткого диска, доступная цена, установка SSD в ноутбук HP, Lenovo, Dell, Asus, Acer и тд. Замена HDD жесткого диска на SSD в ноутбуке происходит на дому с сохранением всей важной информации. Самым важным устройством в ноутбуке является жесткий диск (HDD). Часто на нем хранится важная информация (семейные фотографии, документы, коллекция аудио и видео файлов). Обычный жесткий диск ноутбука устроен так, что в нем постоянно вращается диск. И порой достаточно легкого удара или сотрясения для выхода его из строя. Ниже в списке приведены симптомы говорящие о неисправном жестком диске. 3. Слышны постукивания или щелчки. 4. Продолжительные, периодические зависания окон виндовс или браузера. В основном жесткий диск выходит из строя по двум основным причинам. 1. Естественный износ устройства после продолжительной многолетней работы. Ежедневно жесткий диск включается и выключается вместе с ноутбуком по несколько раз за день.На него записываются и удаляются тысячи и миллионы файлов. 1. Мгновенное выключение ноутбука. Это происходит если в ноутбуке отсутствует батарея либо она неисправна. А сам ноутбук подключен по проводу.
Можно обосновывать такие реалии теорией заговора производителей, которым нужно продавать ноутбуки каждый год, всё больше и больше (иначе аналитики развоняются, скажут «бренд не оправдал ожиданий инвесторов», акции компании упадут и вообще станет грустно). Можно относиться к ситуации философски и принимать в расчёт, что «конвейер всё стерпит». Ручная работа, напротив, стоит слишком дорого (во всём - от стоматолога до сантехника), поэтому страдать вещизмом и держаться за устаревшее устройство особого смысла нет - ноутбуки становятся всё более привлекательными год от года, хоть и не так быстро, как хотелось бы. Опасаться, что новый ноутбук от прежнего производителя будет менее удобным, чем старый, не стоит - во всех моделях, кроме акробатических «трансформеров», дизайн и основные элементы управления не менялись уже добрый десяток лет. Да и технический прогресс в ноутбуках замедлился, особенно за последние 4 года, когда производители мобильных процессоров милейшим образом отказались от взаимной конкуренции, после чего прирост мощности в компьютерах стал поступать «по чайной ложечке» раз в год-два. Отрицать прогресс как таковой нельзя - с 2011 года много воды утекло, и устаревшая модель не сможет тягаться с сопоставимой по цене новинкой на равных.
Тем, кто хочет увеличить быстродействие «электронного друга», лучше установить на него вместо жесткого диска (HDD) хороший твердотельный (SSD). Благо они уже не так дороги, как несколько лет назад. Кстати, помимо скорости у SSD есть еще пара-тройка ценных свойств - низкое энергопотребление, бесшумность и устойчивость к механическим воздействиям (ударам, тряске, вибрации) от которых классические харды нередко «приказывают долго жить». Но! Замена харда на твердотельник вряд ли даст ощутимый прирост быстродействия, если самым медленным устройством ноутбука является не диск, а, например, процессор. Если главное для вас - вместимость накопителя, выбирайте обыкновенный жесткий диск. Кроме того, жесткие диски надежнее твердотельных в плане сохранности информации. Восстановление данных с неисправного HDD возможно практически всегда, если не поврежден магнитный слой-носитель. А с SSD - почти никогда. Временами приходится слышать, что SSD лучше HDD еще и тем, что гораздо реже выходят из строя. На самом деле это убеждение ничем не подтверждено. Просто из всех используемых накопителей на долю SSD приходится не больше 15%. И ломаются они реже потому, что их меньше.
Как заменить аккумулятор в моем ноутбуке Acer Aspire открутить болты «клавы» под задней крышкой Некоторые программы не запускаются Мы работаем быстро Замена микросхем в ноутбуке ACER Отыщите в открывшемся окне раздел «Видеоадаптеры»
Либо через онлайн чат с менеджером на нашем сайте. ПОЧЕМУ ЛУЧШЕ НЕ ДЕЛАТЬ РЕМОНТ КОРПУСА НОУТБУКА ACER САМОМУ ДОМА? Все ремонты проводятся нашим мастером с большим стажем. Для того чтобы отремонтировать корпус ноутбука ACER его необходимо разобрать полностью. В этом случае человек без опыта, может повредить шлейфы, плату, защелки разъемов шлейфов и так далее. Не заливайте поврежденные места суперклеем, такой "ремонт" поможет ненадолго, а вот переделывать потом выходит дольше и намного дороже. Так как мастеру необходимо сначала удалить следы предыдущего "ремонта", и лишь потом приступать к восстановлению. После нашего ремонта, корпус Вашего ноутбука будет так же беспроблемно разбираться и собираться. Во время ремонта, петли экрана ACER обязательно разрабатываются, смазываются и регулируются нашим мастером. Так же мы предлагаем услугу по обтяжке корпуса ноутбука ACER виниловой пленкой. Виджет карты использует JavaScript. Включите его в настройках вашего браузера. При необходимости, наша компания может провести срочный ремонт Вашего ноутбука ACER. Сроки ремонта зависят от сложности и наличия запчастей. От 1 до 3-х рабочих дней. Если требуется заказ запчастей необходимых для ремонта Вашего ноутбука, то сроки могут составлять от 2-3 дней до месяца-двух. Основные комплектующие мы держим в сервисе, для более быстрого ремонта ноутбука. Если корпус Вашего ноутбука ACER сломался, не стоит переживать. Мы делаем ремонт корпусов ноутбуков дешево и качественно, предварительно обговорив все работы с клиентом. Наш Сервисный центр по ремонту ноутбуков всегда готов Вам помочь!
댓글목록
등록된 댓글이 없습니다.